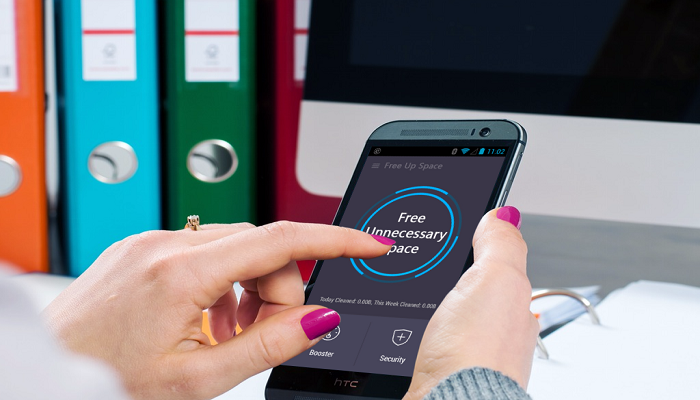
Nowadays all the smart phones are coming with more and more internal storage, If you’ve ever tried to update your existing apps and ran into an “Insufficient storage available” error, we know how frustrating how that can feel.
The lack of storage space can pretty much bring your phone to a halt. If you try to use the camera, you might see something like “Internal storage is running out, the application has been stopped.” or downloading email attachments (“Not enough storage space to sync”).
If you’re looking for some ways to free storage space on your Android device.
These useful tips will help you.
1.Clear cache + data
The easiest and quickest way to gain some free space is to clear the cache and user data associated with apps. You can do this manually for individual apps by going to Settings > Storage > Apps. The exact menu layout might differ depending on your phone manufacturer, but it’ll be fairly similar.
The total size of each app is made up of the core app itself, the user data (logins, files, and settings), and cache (temporary data that helps the app work faster).
For example, an app such as Play Music caches the music you listen to, so it can start playing the tracks quicker next time, and save on data costs. If you clear the app’s cache and data, it will be forced to re-stream the songs next time. Remember that while clearing the cache doesn’t affect the way your app works, clearing user data will reset all settings to default, and possibly even log you out.
Clearing the cache and data is also a temporary fix, as it will build over time again. Some apps offer the option to set cache size, so that they take up less space. On the other hand, you can also clear the cache for all apps at once, if you like. You can find the option in most Android devices under Settings > Storage > Cached data.
2. Clear old downloads
Android has a central Downloads folder where it stores all the files and documents you’ve accumulated from your time on the Internet. This could be images from the Web, zip files from email, or even a video that didn’t support streaming. Over time, these can collect and take up quite a bit of space on your phone.
To look through the downloads gathering dust, find and open the Downloads app. You should be able to sort by size, and figure out the largest nuisances. Hold on any file to select it, and then add to your selection, before hitting the delete icon.
3. Move apps to microSD card
While some manufacturers have phased out microSD card slots for reasons related to design, or to entice you into buying a more expensive variant, if you’re lucky to have the option, you should make full use of it. There are two ways to use microSD cards to move apps. The first is to go into the Apps section in the device settings, and choose the app you’d like to move.
If you’ve got a microSD card installed, and the app can be moved, you should see a Move to SD card option. Note that only part of the app will be moved to external storage, with the decision entirely up to the developers. Sadly, most large games tend to keep most of their data on internal storage for better performance.
The second method is only applicable to Android devices running 6.0 Marshmallow or above. If you’re running that, you can format the microSD card to appear as combined internal storage, which should give you a lot more space, for just a few thousand bucks. Plus, you will never have to manually move apps. The downside is that the microSD card cannot be used elsewhere, since it’s been specially formatted for your phone.
To use a microSD card as internal storage, plug it in and wait for a notification to pop us. Choose Setup, and then tap Use as internal storage. With an existing card, go to Settings > Storage & USB, and then choose your card. Tap the menu button in the top-right corner, and hit Format as internal. This will format your card, so make sure you’ve backed up the data if there is any.
4.Enable Smart Storage
If you own a Pixel or Nexus device, and your indulgence in mobile photography has given birth to gigabytes of photos and videos, fret not. Under Settings > Storage > Mange Storage, there’s a special setting called Smart Storage.
Smart Storage continually monitors your phone’s storage, and when it’s almost full, it deletes all backed-up photos and videos. If you need immediate assistance, you can hit Remove backed up photos & videos, which will do as it says.
5. Use Google Photos
That’s thanks to Google Photos, which provides unlimited backup of high-quality photos and videos – up to 16 megapixels for photos and full-HD for videos – to your Google account. You can also back up in the original resolution, but that will count as part of your storage limit (15GB for most users).
If you’ve automatic backup in Google Photos turned on, pull up the menu from within the app, and choose Free up space. This will remove all backed-up photos and videos from your device, and they’ll be downloaded from the Internet when you go to view them next time.
It’s not as simple as Smart Storage, of course, since you have to manually go into the app, but it’s still worth the hassle.
6.Cloud storage for documents
While Photos is clearly the most convenient option for backing up photos and videos, there are other apps that can help you do the same for files and documents. Dropbox, OneDrive, and Google Drive are some of the popular options. By using them, you can store all big documents in the cloud, and have more space on your phone for everything else.
7. Install ‘lite’ apps
With Android devices available in all sorts of configurations, some developers make two variants of their apps, one standard, and the other lighter, which not only consumes less cellular data, but takes up less space on your phone, too. And with Google’s push for Android Go, you might see more developers take the cue.
Some of the biggest apps, such as Facebook, Messenger, YouTube, and Opera have ‘lite’ variants, and you should consider moving to them to save up on storage space.
8. Scan your device for waste
If nothing else works, consider getting the DiskUsage or Storage Analyzer apps, which scan your file system and visualise it for easy understanding. You can figure out what’s taking up space on your phone – sometimes, apps and games leave behind folders upon uninstallation – and then promptly get rid of it to make space on your device.

Post Your Comments