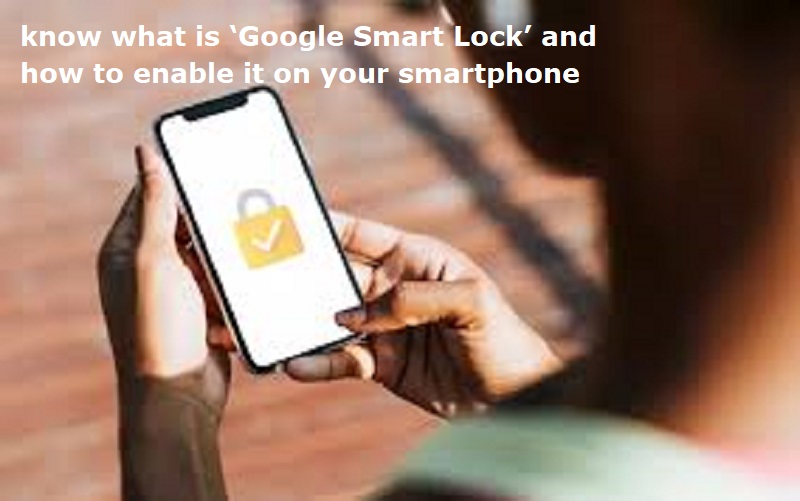
Mumbai: Smartphones have become an indispensable and important part of our lives. Smartphones are not just a means of communication, but also fulfil our entertainment needs and act as a mobile bank.
It is important to keep them safe from unauthorised access. Smartphones come with security features such as pattern lock, face lock, and fingerprint lock. Now, Google has introduced a feature for Android smartphones called Google Smart Lock, or Extended Unlock. This feature allows you to access your device much faster when you’re not overly concerned about security.
Google Smart Lock offers various features for different situations, including:
On-body Detection: If you’ve already input your PIN or passcode before putting your phone in your pocket or bag, Google Smart Lock won’t require you to input it again when you take it out.
Trusted Places: You can designate locations that you trust, such as your home or office, and you won’t need to enter your passcode when you’re there.
Trusted Devices: This option allows you to select Bluetooth devices that you trust. When your phone is connected to these devices, you won’t need to enter your passcode to unlock it.
Voice Match & Trusted Face: These options are being phased out and are only available on much older Android devices. They work by allowing you to set up your voice or face to unlock your phone without a passcode. The voice match option won’t always fully unlock your phone, but it will allow access to some of your device’s features.
Also Read: Acer unveils new tablet: Details
A step-by-step guide on how to set up Smart Lock on Android:
1. Go to your device’s Settings.
2. Choose Security & privacy.
3. Select More security & privacy.
4. Then, choose Smart Lock (on some devices, it may be called Extend Unlock).
5. Enter your passcode or another screen lock if prompted.
6. Choose either On-body detection, Trusted places, or Trusted devices.
7. Follow the on-screen instructions to complete the setup.

Post Your Comments