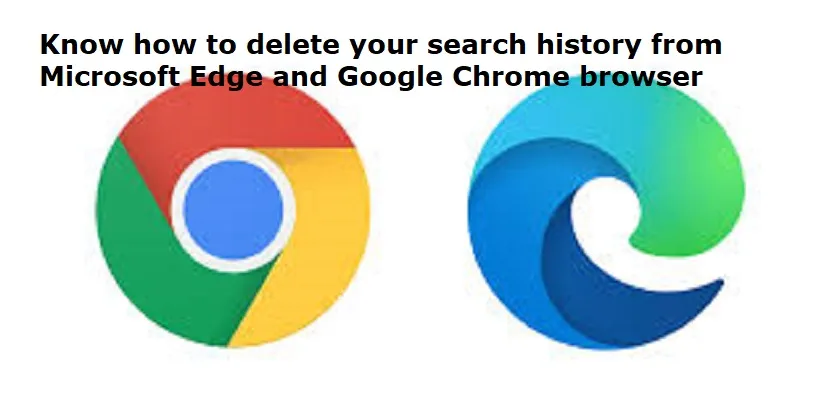
Mumbai: Deleting your browser history is an important step. This helps maintain privacy, improve performance and safeguard sensitive information.
Here are a few important reasons to know for cleaning your browser history regularly:
Cleaning out the old searches and data for a clean slate.
It protects privacy and prevents others with access to your device from viewing your browsing history.
It reduces risks if your computer is stolen or compromised.
Hackers cannot track your device if you delete your caches and history which come with hidden links.
Mitigate Hacking Risks: Prevent hackers and viruses from exploiting saved site information.
Steps to delete browser history in Windows 11:
For Microsoft Edge:
Also Read: Vivo launches S20 series: Price, Specifications
Click the Hub Icon (three horizontal stripes) in your browser.
Select History from the menu.
Choose Clear All History to view available options.
Select the data you want to remove by checking the boxes (e.g., browsing history, cookies, cached data).
Click Clear to finish the process.
Steps to delete browser history in Windows 10:
For Google Chrome:
Press Ctrl + Shift + Delete while in Chrome.
In the pop-up window, select the time range (e.g., last hour, day, or all time).
Check the boxes for the types of data you want to delete, such as history, cookies, and cache.
Click Clear browsing data to finalize.
For Microsoft Edge (Windows 10):
Open Edge and click the Hub Icon.
Navigate to History.
Select Clear All History and choose the data categories you wish to delete.
Click Clear to remove the selected data.
Quick Tip: Use keyboard shortcuts
For a faster way to access the delete options, use Ctrl + Shift + Delete on most browsers like Chrome, Internet Explorer, and Edge.

Post Your Comments