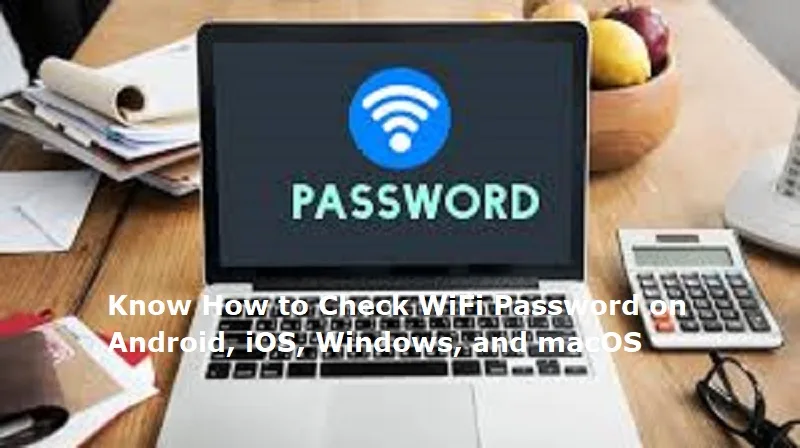
Mumbai: Sometime, we may forget our wi-fi password. But, by following some easy steps one can retrieve their WiFi password.
On Android devices, the method to check your WiFi password varies depending on the version of the operating system you are using. Here’s how to find it:
For Android 10 and Above:
Open the Settings app.
Tap on Network & Internet.
Select Internet and locate your connected WiFi network.
Tap the gear icon next to the network name.
Press the Share button (this appears as a QR code icon).
Authenticate using your device’s unlock code or biometrics if prompted.
The WiFi password will appear below the QR code.
This method is convenient for sharing access, as others can connect by simply scanning the QR code.
Apple restricts direct access to saved WiFi passwords on iPhones, but there are alternative methods:
Open the Settings app on your iPhone
Tap on Wi-Fi to view the list of available networks.
Find the WiFi network you are currently connected to and tap the “i” icon (information icon) next to it.
Tap on the Password field. You will be prompted to authenticate using Face ID, Touch ID, or your device passcode.
Once authenticated, the password will be displayed.
You can tap Copy to share it with others or write it down.
Also Read: Forex Market: Indian rupee declines against US dollar
Windows makes it easy to retrieve saved WiFi passwords with these methods:
Using the Control Panel:
Open the Control Panel and go to Network and Sharing Center.
Click on your active WiFi connection name.
In the new window, select Wireless Properties.
Switch to the Security tab.
Check the box labelled Show characters to reveal the password.
Using Command Prompt:
Open Command Prompt as an administrator.
Type the following command:
‘netsh wlan show profile name=”YourWiFiName” key=clear
Replace YourWiFiName with your network name
Press Enter.
Look for the line labelled Key Content, which displays the password.
macOS users can easily retrieve saved WiFi passwords using the following method:
Open Keychain Access (found in Applications > Utilities).
Use the search bar to find your WiFi network name.
Double-click the network entry.
Check the box labelled Show Password.
Enter your Mac’s administrator password to confirm.
Once confirmed, the saved password will appear in plain text.

Post Your Comments