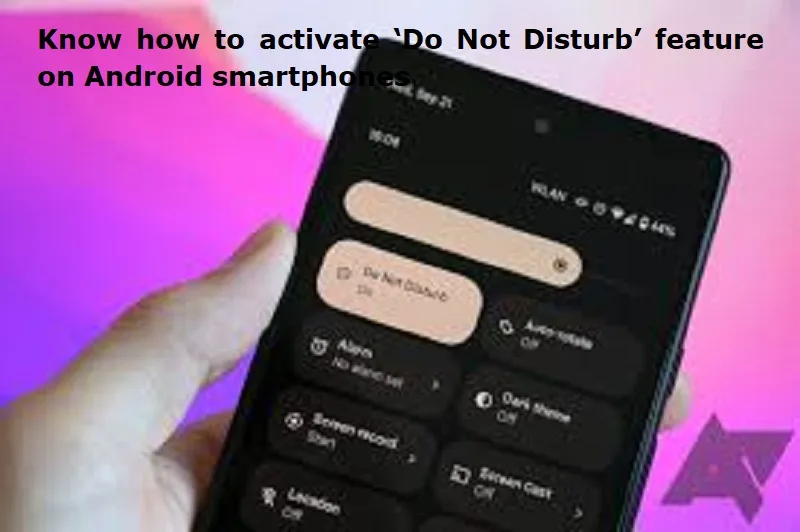
Mumbai: Smartphones has become an integral part of our live. This device keep us connected, but constant notifications can disrupt our work, sleep and peace of mind. Most smartphones comes with a feature called ‘Do Not Disturb’ which is available on both- Google Pixel and Samsung Galaxy.
For users of Google Pixel phones, especially those running Android 15, the way you access Do Not Disturb has shifted slightly. Instead of a dedicated section, it’s now found within “Modes” in your phone’s Settings.
Here’s how to navigate and customise these modes:
Accessing Modes: Go to “Settings” and then select “Modes.” You’ll find “Do Not Disturb” along with presets like “Bedtime” and “Driving.” The crucial option is “Create your mode,” which lets you build a personalised Do Not Disturb profile.
Creating a Custom Mode: Tap “Create your mode,” then “Custom,” and follow these steps:
Give your mode a descriptive name (e.g., “Office Time,” “Family Time,” “Puja Time”) and choose an appropriate icon.
Tap “Done” to create and open the configuration settings.
Schedule It: Use “Set a schedule” to automate when the mode turns on and off. You can also manually toggle it with “Turn on now” and “Turn off.”
Prioritise People: “People” lets you select which contacts can still reach you via calls and Google Messages, ensuring family emergencies or work calls get through.
Control App Interruptions: “Apps” allows you to choose which apps can break through the silence. Tap the gear icon next to “Selected apps” for finer control.
Manage Other Alerts: “Alarms and other interruptions” lets you manage alarms, media playback, reminders, keyboard sounds, and calendar notifications.
Also Read: Private sector bank slashes savings account deposits interest rates
Fine-Tune Display Settings: The “Display settings” are especially useful. You can control whether notifications wake up the screen, appear in the status bar, dim the screen, switch to grayscale, or activate dark mode when the mode is active. This can be very helpful for reducing eye strain during night mode.
Editing and Managing Modes: Once created, you can tap on a mode in the main list to edit, enable/disable, rename, or delete it (using the three-dot menu). Even the preset “Bedtime” and “Driving” modes can be customised or removed.
App-Specific Settings: Remember that individual apps also have notification settings. You can combine these with Do Not Disturb modes. For instance, allow WhatsApp notifications generally, but mute specific group chats.
Quick Access: You can quickly access and toggle your configured modes from the “Quick Settings” panel (swipe down from the top of the screen and choose “Modes”).

Post Your Comments